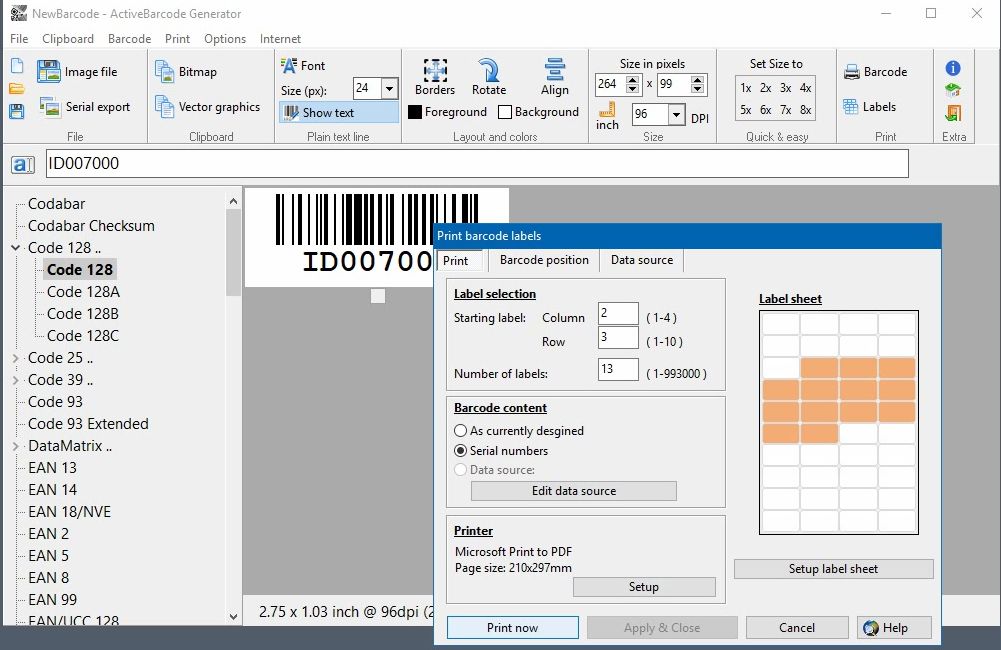Barcode-Etiketten mit dem Generator drucken
Starten Sie zunächst den ActiveBarcode Generator und erstellen Sie den gewünschten Barcode.
Einrichten des Etikettenbogens
Um die Abmessungen der Etiketten und des Etikettenbogens einzustellen, wählen Sie zunächst die Funktion Etikettenbogen einrichten... aus dem Menü Drucken. Der folgende Dialog wird angezeigt: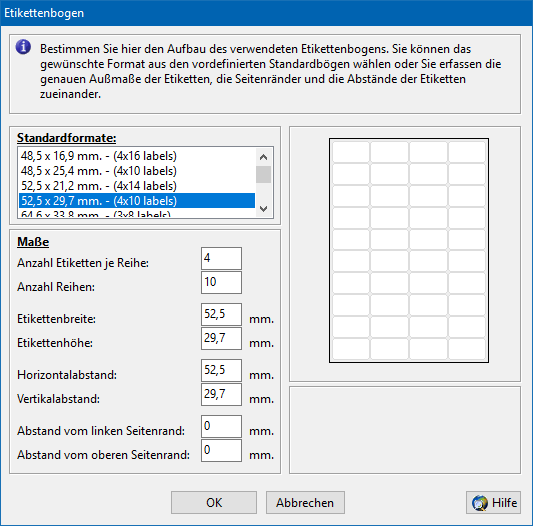
Wählen Sie die gewünschte Etikettenblattdefinition aus der Liste der vordefinierten Etikettenblätter aus. Wenn der von Ihnen benötigte Bogen nicht in dieser Liste enthalten ist, fahren Sie mit dem Einrichten des Etikettenbogens fort:
Geben Sie die gewünschten Abmessungen der Etiketten in Millimetern ein. Schauen Sie sich das Bild auf der rechten Seite des Dialogs an, um zu sehen, welche Werte erforderlich sind. Bitte beachten Sie, dass einige Etikettenblätter keine unbenutzten Ränder haben. In diesem Fall geben Sie einfach 0 für sie ein.
Nachdem Sie alle Daten korrekt eingegeben haben, drücken Sie die Taste Ok.
Drucken Sie die Etiketten
Wählen Sie die Funktion Etiketten.. des Menüs Drucken. Sie können die Größe und die Position des Strichcodes auf dem Etikett festlegen. Wenn Sie dies wünschen, klicken Sie auf die Registerkarte Barcode Position. Der folgende Dialog wird angezeigt: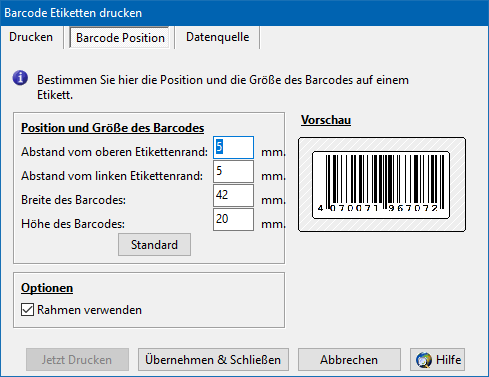
Verwenden Sie ein Lineal, um die genaue Position und Größe des Bereichs zu messen, auf den der Strichcode gedruckt werden soll. Sie benötigen 4 Werte:
- Abstand von der Oberseite des Etiketts
- Abstand vom linken Rand des Etiketts
- Breite des Barcodes
- Höhe des Barcodes
Nachdem Sie alle Daten korrekt eingegeben haben, gehen Sie zurück zur Registerkarte Drucken.
Wählen Sie nun die Etiketten aus, die Sie drucken möchten. Der folgende Dialog wird angezeigt:
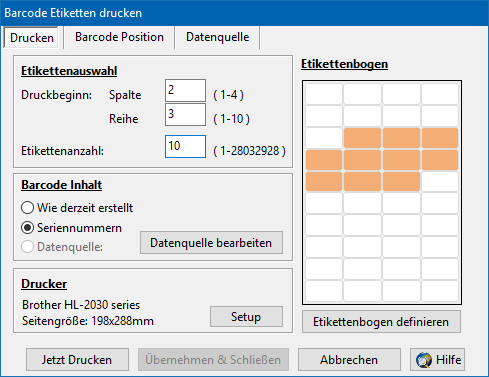
Wählen Sie zunächst das Etikett aus, mit dem Sie den Druck beginnen möchten, indem Sie dessen Zeile und Spalte eingeben. Geben Sie dann an, wie viele Etiketten Sie drucken möchten. In der Grafik auf der rechten Seite werden die von Ihnen ausgewählten Etiketten visuell dargestellt.
Es sind folgende Druckoptionen verfügbar:
In der derzeitigen Form:
Der Barcode, den Sie gerade im ActiveBarcode Generator entworfen haben, wird gedruckt.
Seriennummern:
Mit dieser Option können Sie Etiketten mit Seriennummern erstellen, die mit dem aktuellen Barcode-Text beginnen. Diese Option ist nur verfügbar, wenn Seriennummern mit der aktuellen Barcode-Texteinstellung möglich sind, d.h. numerisch sein müssen.
Datenquelle:
Sie können die Datenquelle verwenden, um Daten zu importieren.
Beispiel für die Verwendung der Datenquelle.
Drücken Sie abschließend die Schaltfläche Jetzt drucken und die Barcode-Etiketten werden gedruckt.